
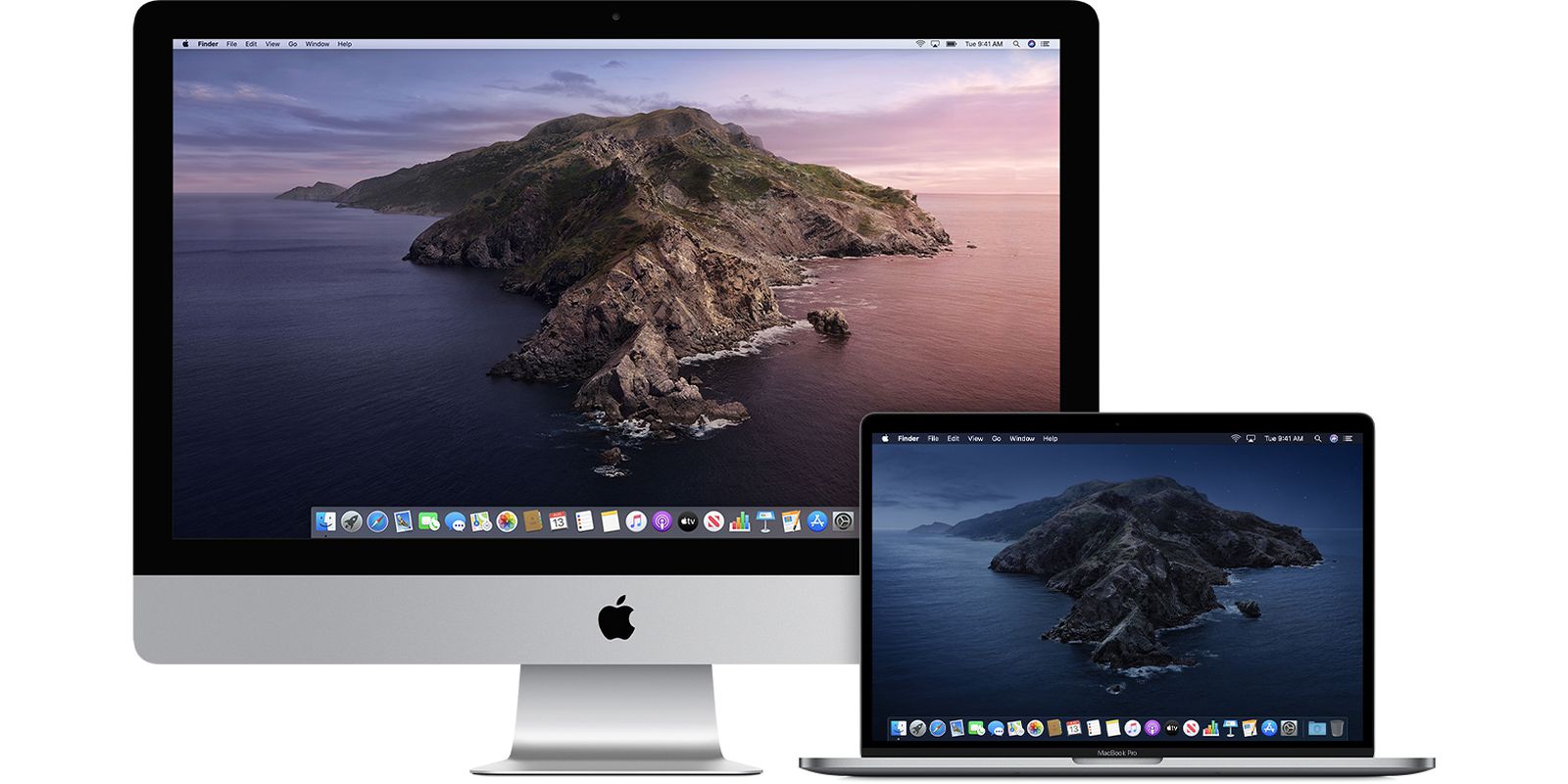
- CREATE A PARTITION FOR MAC OS X INSTALL
- CREATE A PARTITION FOR MAC OS X PRO
- CREATE A PARTITION FOR MAC OS X PASSWORD
You should get an “operation not permitted” error.

Touch /Volumes/Data/this_is_data_partition.txt
CREATE A PARTITION FOR MAC OS X INSTALL
Our Install and Data partition are mounted in the Volumes directory. Our OSX partition (/dev/disk1s3 from the list diskutil output) is mounted as the root at /. My output is Filesystem 512-blocks Used Available Capacity Mounted on
CREATE A PARTITION FOR MAC OS X PASSWORD
This may require the admin password for the local machine even though it is not modifying it.What you need to do here is “Restore” the install dmg to the first “Install” partition you created above) Click on “Restore” and then “Restore” (I wish I had better notes on this because this doesn’t seem specific enough.Step 3 – Setup the Snow Leopard Install (optional if you have an install DVD) Click “Apply” and then “Partition” to format.The fourth partition is a place holder that the Ubuntu install will format: Size: 100 GB (all user/personal files will go here, so entirely up to you).Format: “Mac OS Extended” (not journaled because Linux is going to be reading this).Rename to “Data” (you may use any name).The third partition is the shared data partition: Size: 80 GB (minimum is probably around 20 GB, you may want larger to accommodate /Applications).The second partition is the bootable Snow Leopard OS: Rename to “Install” (you may use any name).The first partition is going to hold the Snow Leopard install (this is not a bootable Snow Leopard OS): Click “Options…” and make sure “GUID Partition Table” is selected.Select “Volume Scheme” > “4 partitions”.Open Application > Utilities > Disk Utility.This step will completely erase the USB drive and any data on it. If you have a Snow Leopard DVD, the first partition I make below is not necessary. I then use that partition to install the Snow Leopard OS on another partition, which will be my OS bootable partition. As part of this process, I create a partition on the external USB for the Snow Leopard install. The external USB is 400 GB (this could be far less).
CREATE A PARTITION FOR MAC OS X PRO
I’m running a MacBook Pro with 10.5 as the local machine. Afterwards, I could boot from the external USB drive, which was a bit slow but definitely useable. I never modified my primary internal hard drive in this process. I did this as an experiment, so I set up the dual boot on an external USB drive. Set up a hard drive that is bootable to either OS X 10.6 or Ubuntu, but with a shared user partition so that user data is accessible regardless of which operating system is booted into.


 0 kommentar(er)
0 kommentar(er)
